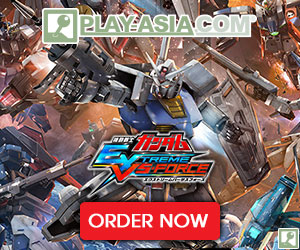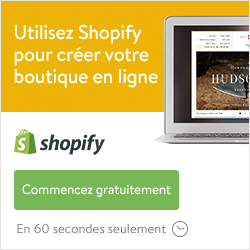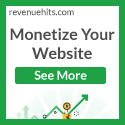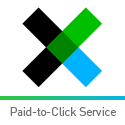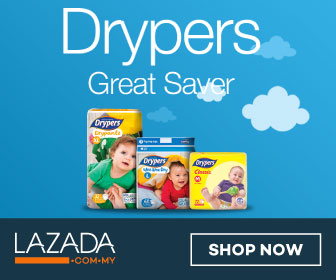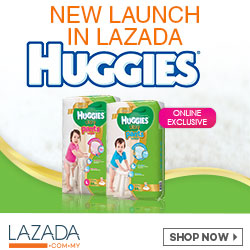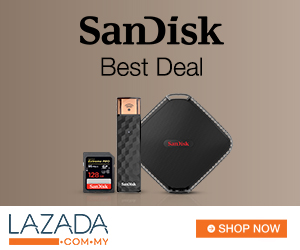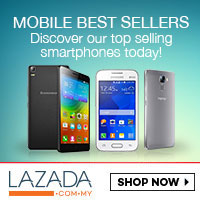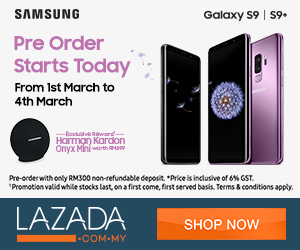Accessing the settings of a NETGEAR home router
How do I access the configuration settings of my NETGEAR home router?
Overview:
Netgear home routers are manufactured with a default setup that suits most users (the "Factory Default Settings"), but these settings can be changed by the user to suit their individual requirements. The settings can be viewed and changed by using a computer to access webpages that are stored on the router.
Procedure:
1. Look at the sticker on the bottom or side of your router. The default access address, username and password are visible. Examples are shown in the photo below.
2. On most devices, the login address will be http://routerlogin.net, the username will be admin, and the default password will be password.
3. Connect a computer to the router using an Ethernet cable. The computer should be configured to get an IP address automatically. This is the default configuration for most computers.
4. Start a browser (Internet Explorer is preferred) and type the login address into the address bar. This will usually be http://www.routerlogin.net or http://www.routerlogin.com. Be aware that these are not real websites on the Internet, they are webpages hosted locally on the router.
5. A login screen should appear. If it does not, you can type the IP address of the router into the browser address bar, instead of the login address. The default IP addresses on NETGEAR routers are:
http://192.168.0.1 or http://192.168.1.1
However, the IP address may have been changed from default when the router was installed. If it has, use the new IP address. If you don't know what it is, please see this article: What is the IP address of my NETGEAR Router
6. Once the login screen appears, enter the username and password. The username will always be admin (this cannot be changed). The default password is usually password, but this may have changed when the router was installed. If you don't know the password, you will have to reset the router to it's factory default settings, but then you will have to configure the router again from scratch: Restoring a Home NETGEAR Router to Factory Default Settings
Still can't connect? Further troubleshooting suggestions:
1. Check the Physical Connection Most NETGEAR routers have five Ethernet ports. The Internet one, yellow colour in photo, is separated from the others. The Internet port connects through your cable or DSL connection. (Some routers allow a USB connection here.) Use any of the other 4 ports to connect the router by Ethernet cable to your computer. Check that the cables inserted into your router's Ethernet port are firmly connected at both ends. When you insert the cable, you hear a brief clicking noise.
2. For Windows users, see This article . For Mac users, see This article.
3. Release and Renew the IP Address for Your Computer Mac OS X:
- Click the Apple menu at the top left corner of the desktop screen, then select System Preferences.
- Click on Network from the "Internet & Network" section.
- For wired connection:
A. Click on Ethernet. The "IP Address" listed is your computer's IP address and the "Router" is your router's local IP address. - For wireless connection:
A. Click on Wi-Fi, then click on the "Advanced" button.
B. Click on the TCP/IP tab.
C. The "IPv4 Address" listed is your computer's IP address and the "Router" is your router's local IP address. Details here
- Click the Search icon on the Charms bar Image.
- Select Command Prompt.
- Type "ipconfig" and press the Enter key. The "IPv4 address" listed is your computer's IP address.
- On your computer keyboard, press and hold the Windows button and R keys to open the Run window.
- Type "cmd" on the field and click OK.
- Type "ipconfig" and press the Enter key. The "IPv4 address" listed is your computer's IP address. Details here
Your router's web interface uses JavaScript. Some firewalls and popup blockers stop JavaScript from running. Disable these temporarily while you access the router administration screen. If you are running Windows XP, the firewall might be enabled without you knowing it. For more information about disabling three common firewalls, see Disabling Conflicting Firewalls article.
5. Reset Your Router
Resetting your router to factory defaults can sometimes correct log in problems. See Factory Default article. This will wipe all settings, including the ISP login.!
Restoring a NETGEAR Home Router to Factory Default Settings
How do I reset my NETGEAR home router back to the settings that it had when it was new?
Overview:
This article will help you restore your router to factory default settings by doing a reset procedure.
Symptoms:
- Need to perform a "hard reset" on the router.
- Erase all of the settings saved on the router.
- Need to reset the router to its factory default settings.
Most NETGEAR routers have a recessed button on the back or bottom panel, marked "Reset" or " Restore Factory Settings". Sometimes it is not marked at all. Because the button is recessed, you will require a thin tool, like a straightened paperclip, to press it. The " Restore Factory Settings" button is enclosed in a red circle as shown from the pictures below.
Important: When a reset or restore factory settings occur, the router will go back to the state when it was new, and configured settings are lost! A few examples of configured settings are critical information you need to get online, such as ISP username, ISP password, IP addresses, wireless security keys, and ports or services that were opened. All of these information will need to be reconfigured on the router.
- Switch on the router, and wait for it to boot up (about 1 minute).
- Locate the "Restore Factory Settings" button of your router.
- Use a sharp object such as a pen or a paper clip to press and hold the "Restore Factory Settings" button for about 7 seconds, until the Power light begins to blink.
- Release the "Restore Factory Settings" button and wait for the router to restart. The Power light will stop blinking and will become solid green (white for newer models).
- The factory default settings will be restored so that you can access the router from your Web browser using the factory defaults.
These models do not have a dedicated "Restore Factory Settings" button. Please follow the steps below to perform a reset on these models:
- Press and hold the Wireless On/Off and WPS buttons until the Power LED blinks red (about 6 seconds).
- Release the Wireless On/Off and WPS buttons and wait for the router to reboot.
Username : admin
Password : password
The wireless settings of the router will also be on default settings. The default WiFi Network Name and Network Key can be found on a sticker on the unit (older models will have its WiFi Network Name changed to NETGEAR and it will be unsecured):
Note:
- If you are having problems accessing your router's user interface, please visit this article : I cannot access my Router settings
- If you need help reconfiguring your router, please visit this article : Router and Adapter Installation
- If you have forgotten the password required to access the wireless network, you will not need to reset or restore your router to factory defaults. Please visit this article instead : Finding wireless network password on NETGEAR router using Genie.