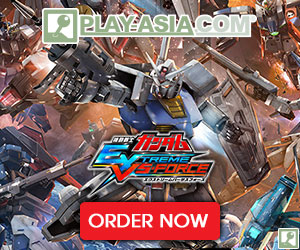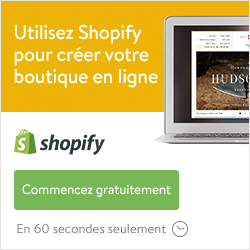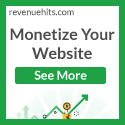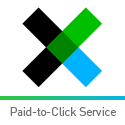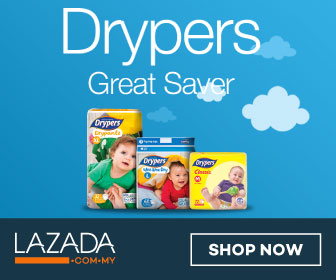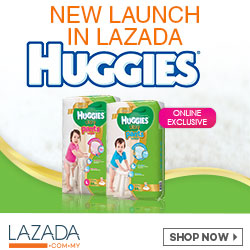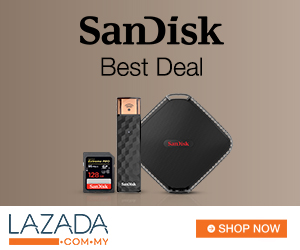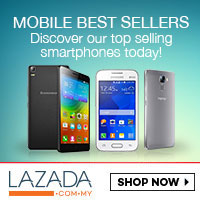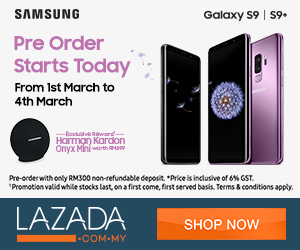A clean slate can do wonders in life, especially when it comes to the numerous gadgets and gizmos we use on a daily basis such as the Apple iPhone. Although performing a factory reset of your smartphone may not sound ideal — it essentially wipes your device of any and all personal settings and data you’ve acquired through the years — it’s occasionally necessary when troubleshooting your device for software errors or when retaining your private information is of the utmost importance, such as during a sales transaction or repair.
After all, we carry a wealth of highly-personal content with us at any given moment, from lengthy text conversations with loved ones to private work emails detailing corporate takeovers and plans for world domination, all of which we’d prefer not to voluntarily give a stranger access to if we can help it. Plus, who knows what would happen if our Snapchat accounts fell into the wrong hands
Terrible possibilities aside, restoring any iPhone to the original factory settings first available out of the box is simple a process requiring little more than your smartphone and a mere five minutes. Once completed, you’ll quickly notice all data and content — including songs, videos, contacts, photos, and calendar information — have automatically been deleted, thus safeguarding your personal information and preventing it from falling into the wrong hands should you sell your device.
Here’s our quick guide on how to factory reset an iPhone so you can ditch the data before passing on your phone. The exact process for doing so may vary slightly depending on which version of iOS your iPhone is running, but it’s essentially the same regardless if you’re performing a factory reset using iTunes or merely your untethered phone. Furthermore, feel free to follow the same directions when performing a factory reset of your iPod Touch, iPad, or iPad Mini.
Step 1
Step 1 : Prepare your iPhone for restoration — Click the iTunes menu located on the left side of the main iTunes toolbar, select Check for Updates from the resulting drop-down menu and ensure you have the latest version of iTunes.
If not, download and install the latest version thereof. Afterward, connect your iPhone to your computer via USB and click the gray Back Up Now button when viewing the Summary tab for your given device in iTunes. Alternatively, follow our guide on how to use iCloud to back up the device you Apple’s remote servers.
Although backing up your device is not necessary, doing so will store your photos, apps, contacts, settings, and other data so you can automatically restore other iOS devices from the backup down the line.
Step 2
Step 2 : Restore your iPhone — Once the backup is complete, click the gray Restore iPhone button when viewing the Summary tab for your given device in iTunes. Click the Restore button in the resulting pop-up window to confirm your decision, and if prompted, click the Agree button to agree to the software license agreement and begin downloading the necessary iOS software file before restoring.
Step 3
Step 3 : Ensure the phone was restored — Once the restoration process is complete — a process that may take up to several minutes — check to ensure the phone has been restored to the original factory settings.
If done correctly, you’ll once again be presented with the iOS Setup Assistant upon startup, from which you can then restore your phone from backup or continue the process as if setting up a new phone entirely. It’s like it just came off the assembly line at Foxconn all over again.
How to factory reset an iPhone using the smartphone
Step 1 : Prepare your iPhone for restoration — Connect your iPhone to your computer via USB and click the gray Back Up Now button when viewing the Summary tab for your given device in iTunes. Alternatively, follow our guide on how to use iCloud to back up the device you Apple’s remote servers.
Although backing up your device is not necessary, doing so will store your photos, apps, contacts, settings, and other data so you can automatically restore other iOS devices from the backup down the line.
Step 1
Step 1 : Access the Reset menu — Tap the main Settings icon when viewing the homescreen, select the General option on the resulting menu and tap the Reset button at the bottom of the next page.
Step 2
Step 2 : Reset your iPhone — Tap the blue Erase All Content and Settings option second from the top, followed by the red Erase iPhone option in the resulting pop-up window to confirm the decision.
Step 3
Step 3 : Ensure the phone was restored — Once the restoration process is complete — a process that may take up to several minutes — check to ensure the phone has been restored to the original factory settings.
If done correctly, you’ll once again be presented with the iOS Setup Assistant upon startup, from which you can then restore your phone from backup or continue the process as if setting up a new phone entirely. It’s like it just came off the assembly line at Foxconn all over again.
Source : digitaltrends.