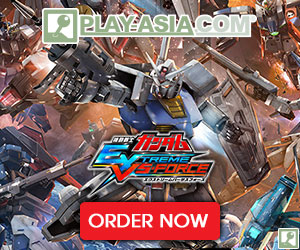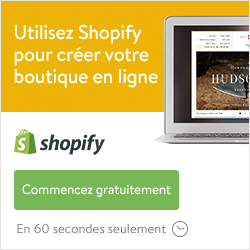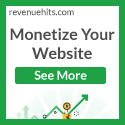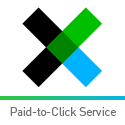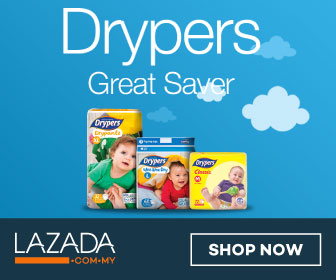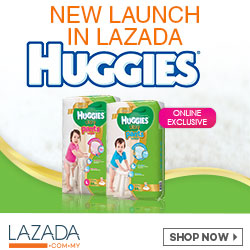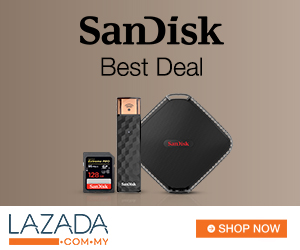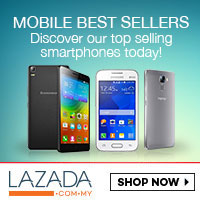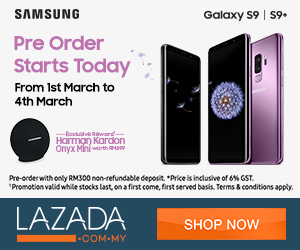Click to enlarge image.
Few things are more frustrating than a forgotten password. If you've been locked out of your iOS device (iPhone, iPad, iPod), the only way to unlock it is by restoring the device and wiping all of your data. This is a security measure put in place to prevent unauthorized users from gaining access to your data if your device is lost or stolen. If you've synced your device to a computer before, however, you can quickly backup and restore without losing any data.
Method 1 Of 3 : Using iTunes to Backup and Reset Your Password
1. Plug your iOS device into a computer you've previously synced with. If you haven't synced your device before, see the next section.
- If you've synced your iOS device with the computer before, you will be able to back it up without unlocking. This will let you reset the password without losing any data.
Click to enlarge image.
2. Wait for the automatic sync and backup to complete. You can monitor the progress in the iTunes Status display.
- If the automatic sync and backup doesn't occur, right-click on your device and select "Sync".
- Syncing and backing up your iOS device will allow you to reset your device without having to worry about data loss. You can do this without unlocking if you've synced to this computer before.
Click to enlarge image.
3. Click Restore iPhone/iPad/iPod... Wait for the restore process to complete. This may take several minutes.
- Your iOS device needs to restore to factory defaults in order to clear your old password.
Click to enlarge image.
4. Select "Restore from iTunes backup" during the Setup Assistant. Choose your most recent backup in iTunes.
Click to enlarge image.
5. Wait for the backup to load. Once your device has loaded the backup, you will be able to access your device again.
- Resetting the device will clear your passcode, allowing you to unlock your device. If you want to secure your device again, set a new passcode.
Click to enlarge image.
1. Turn off the device. Hold down the Power button then swipe it until it turns off.
- Use this method if you have not synced your device to your computer before, or your computer is asking for your device's passcode.
- Unfortunately, resetting your passcode using this method will wipe all of the data off of your iPhone. This is to prevent an unauthorized user from accessing your data, but if you don't have a backup on either iTunes or iCloud you'll be starting from scratch. Use this as a last-ditch effort.
Click to enlarge image.
2. Attach your iOS device's USB cable to your computer. Leave the iOS device end of the cable disconnected.
Click to enlarge image.
3. Start iTunes on your computer.
Click to enlarge image.
4. Press and hold the Home button and connect the device to the other end of the USB cable. Connecting the device will cause it to turn on, but continue to hold the Home button.
- Continue holding the Home button until a window pops up in iTunes. A message will appear in iTunes telling you that a device in Recovery Mode has been detected.
Click to enlarge image.
5. Restore the device in iTunes. Click OK for in the window that appears. Select the Summary tab in iTunes, then click the Restore button.
- This will wipe all of your data and settings from your phone, resetting it to factory defaults.
Click to enlarge image.
6. Load a backup. If you want to put your data back on the phone, you will be given the option to restore an iCloud or iTunes backup.
- To restore from iCloud, you will need your Apple ID and password, plus a previous backup file on iCloud. To restore from iTunes, you will need a previous backup file on your computer.
Click to enlarge image.
1. Visit the Apple ID website. Apple has a special website called iForgot for resetting and changing passwords. You can also use this website if you can’t remember your Apple ID.
Click to enlarge image.
2. Enter your ID. This is usually the email address that you signed up with. Click Next. If you forgot your ID, click the link below the text field and follow the instructions.
Click to enlarge image.
3. Verify your identity. Apple will either send you an email with a confirmation link, or you can answer security questions to verify who you are. You will also need to verify your birthdate.
Click to enlarge image.
4. Change or reset your password. Make sure that it is secure but easy to remember. Include capital letters, numbers, and symbols to make the password stronger.
Source : wikihow.