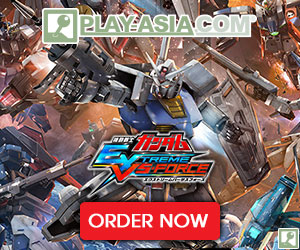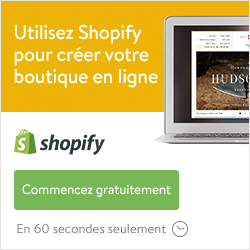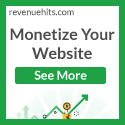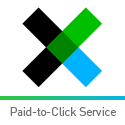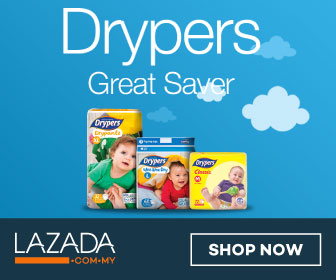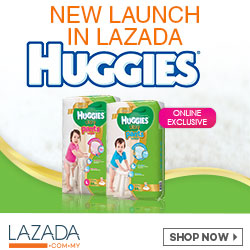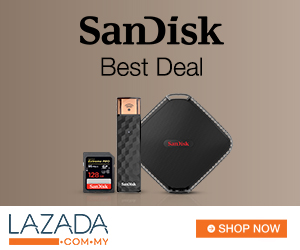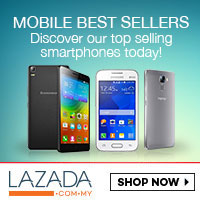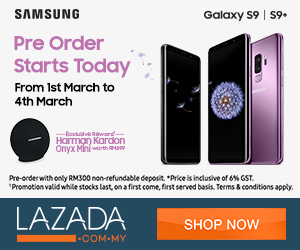Android Studio provides the fastest tools for building apps on every type of Android device.
Requirements:
- Android Emulator : Come with Android SDK Download
- WhatsApp for Android APK file Download
- Telnet or a software applicable to connect to Telnet protocol
- Your SIM card
Download and install Android Emulator for windows. Install it. Then open Android SDK manager
- Select repository
- check “SDK Platform Android 2.3.3, API 10” or (check any SDK Platform Android as you want)
- After check, click on install selected packages and wait until downloading and installing processes are finished
- Click new, choose a name for your virtual device (for example MyVDevice) and your target is going to be the version of your Android that you installed in the steps before.
- Choose 512Mib for size Then click on create AVD
- Click on your virtual device in the list of available devices and then click start
Install and use WatsApp on your virtual device
- Open your browser on android
- Go to : www.whatsapp.com/android
- Then download WhatsApp for android and install it.now you need to activate WhatsApp.
- You can verify your phone number using voice verification instead of text SMS verification to avoid all of the text SMS verification steps.
- It'll ask you to type in your phone number.
- It'll send you a text SMS to verify that is really your number. You have to type your real phone number here.
- Wait for a while for the SMS message arrives to your own phone.
- The message will look like this - From: 99999 Message: WhatsApp code 984
To do so go to:
- Start >cmd > right click and open as administrator
- And type in console:
- telnet localhost 5554
- You should receive a message like:
- Android console: type ‘help’ for a list of commands OK
- Fake an SMS message into android virtual device by typing this
- sms send the number from where you received the sms WhatsApp code the code you received for the example above sms send 99999 WhatsApp code 984 and press enter, you should receive a message Ok.
- Go to your Android phone, you should receive a message from the mobile number you entered and in it WhatsApp code xxxxx you’ll receive a WELCOME message on WhatsApp
The sdkmanager is a command line tool that allows you to view, install, update, and uninstall packages for the Android SDK. If you're using Android Studio, then you do not need to use this tool and you can instead manage your SDK packages from the IDE. The sdkmanager tool is provided in the Android SDK Tools package (25.2.3 and higher) and is located in android_sdk/tools/bin/.
Usage
You can use the sdkmanager to perform the following tasks.
- sdkmanager -- list [options]
- sdkmanager packages [options]
- sdkmanager "platform-tools" "platforms;android-26"
- sdkmanager -- package_file=package_file [options]
- To uninstall, simply add the --uninstall flag:
- sdkmanager --uninstall packages [options]
- sdkmanager --uninstall --package_file=package_file [options]
- sdkmanager --update [options]
The following table lists the available options for the above commands.
- --sdk_root=path
- Use the specified SDK path instead of the SDK containing this tool
- --channel=channel_id
- Include packages in channels up to channel_id. Available channels are: 0 (Stable), 1 (Beta), 2 (Dev), and 3 (Canary).
- --include_obsolete
- Include obsolete packages in the package listing or package updates. For use with --list and --update only.
- --no_https
- Force all connections to use HTTP rather than HTTPS.
- --verbose
- Verbose output mode. Errors, warnings and informational messages are printed.
- --proxy={http | socks}
- Connect via a proxy of the given type: either http for high level protocols such as HTTP or FTP, or socks for a SOCKS (V4 or V5) proxy.
- --proxy_host={IP_address | DNS_address}
- IP or DNS address of the proxy to use.
- --proxy_port=port_number
- Proxy port number to connect to.
- * If you want to install packages for an operating system different from the current machine, set the REPO_OS_OVERRIDE environment variable to either "windows", "macosx", or "linux".